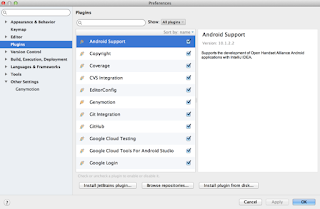.net Core Yayına Alırken Karşılaşılan Hatalar Ve Çözümleri
Selamlar. Hazırladığım .net core 3.1 uygulamasının yayına alınması esnasında karşılaştığım problemleri ve çözümlerini sizinle paylaşacağım. Öncelikle projeyi visual studio üzerinden publish yaptım. Bu işlemi gerçekleştirirken aşağıdaki video çok işime yaradı. İzlemenizi tavsiye ederim. 1. 'HTTP Error 500.21 - Internal Server Error' hatası Çözüm: Yayına aldığınız projenin içerisine girip (ftp de veya bilgisayarınızdaki publish sürüm) web.config dosyasında; modules="AspNetCoreModuleV2" kısmını modules="AspNetCoreModule" olarak değiştirmeniz. 2. ' HTTP Error 502.3 - Bad Gateway' hatası Çözüm: Yine web.config dosyasında; hostingModel="inprocess" yazan kısmı silmeniz. Karşılaştığım hataları ve bulduğum çözümleri yine ekleme yapacağım. sizde karşılaştığınız ve çözüğünüz hataları yorum olarak yazarsanız hepimiz faydalanırız. Teşekkür ederim şimdiden.